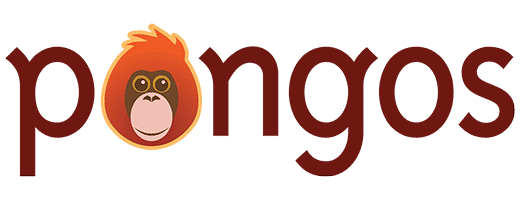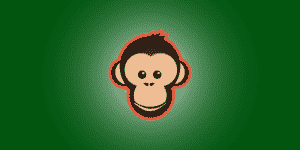
Return to SmartSimian Documentation
Overview: What is Creator?
SmartSimian Creator turns WordPress into a more advanced content management system (CMS) by enabling you to customize the content of your website.
What does that mean?
By default, WordPress comes with a few basic content structures. These are called post types, or content types, and they should look familiar:
- Posts
- Pages
- Media Attachments
Those content types have a few basic fields to work with:
- Title
- Content
- Excerpt
- Author
- etc.
WordPress also lets you organize and categorize posts with things called taxonomies:
- Tags
- Categories
These are all useful. But when you’re building a site that has more than a blog or a handful of basic pages, you start to run up against limitations.
Most sites need more than just Posts and Pages. A restaurant site would need a menu section, and somewhere to add all the items and prices in their menu. An artist with a website would need a way to add portfolio pieces. A large organization might want a membership directory, or a list of upcoming conferences, or a library of downloadable resources.
Creator allows you to create these setups, and anything else you could think of, by letting you create your own custom content types, fields, taxonomies, and connections.
Content Types
…are the basic building blocks. They can represent whatever your site needs:
- Restaurant menu items
- Portfolio items
- Resources
- Events
- Press Releases
- Sermons
- Lesson Plans
- Books
- Movies
- Theses
- Locations
Read more about creating content types here.
Fields
…are information you can attach to those content types:
- Menu items might have Name, Description, and Price
- Books might have Title, Synopsis, Release Date, and ISBN number
- Locations might have an Address, Image, and Nearby Attractions
Read more about creating fields here.
Taxonomies
…are ways to categorize your content types with pre-defined lists of choices:
- Menu items might have “Type” in which you can choose “Appetizer”, “Entrée”, or “Dessert”
- Books might have a list of “Genres”
- Movies might have a “Rating”
Read more about creating taxonomies here.
Connections
…are ways to relate content to each other. Some types of connections exist in WordPress, in limited ways:
- A post can be connected to a user by naming the user as the author.
- Media can be attached to posts or pages.
- Pages can be assigned “parent” pages.
Connections in Creator allow you to create your own connection types — direct relationships between any content. For example:
- Multiple Reviews connected to Movies
- Cars connected to Brands
- Locations connected to Events
- Articles connected to multiple Authors
Read more about creating connections here.
…And More
With Creator, you can use the four interconnected tools above to structure any kind of site you want.
Once you get to that point, Creator’s add-on plugins let you do more:
- Queries lets you display any content you specify, anywhere on your site.
- Templates lets you control how each piece of content appears.
- Submissions lets you add submission forms so that users can edit or submit new content.
- Reports lets you download your content in spreadsheet form.
Overview: What is Creator?
SmartSimian Creator turns WordPress into a more advanced content management system (CMS) by enabling you to customize the content of your website.
What does that mean?
By default, WordPress comes with a few basic content structures. These are called post types, or content types, and they should look familiar:
- Posts
- Pages
- Media Attachments
Those content types have a few basic fields to work with:
- Title
- Content
- Excerpt
- Author
- etc.
WordPress also lets you organize and categorize posts with things called taxonomies:
- Tags
- Categories
These are all useful. But when you’re building a site that has more than a blog or a handful of basic pages, you start to run up against limitations.
Most sites need more than just Posts and Pages. A restaurant site would need a menu section, and somewhere to add all the items and prices in their menu. An artist with a website would need a way to add portfolio pieces. A large organization might want a membership directory, or a list of upcoming conferences, or a library of downloadable resources.
Creator allows you to create these setups, and anything else you could think of, by letting you create your own custom content types, fields, taxonomies, and connections.
Content Types
…are the basic building blocks. They can represent whatever your site needs:
- Restaurant menu items
- Portfolio items
- Resources
- Events
- Press Releases
- Sermons
- Lesson Plans
- Books
- Movies
- Theses
- Locations
Read more about creating content types here.
Fields
…are information you can attach to those content types:
- Menu items might have Name, Description, and Price
- Books might have Title, Synopsis, Release Date, and ISBN number
- Locations might have an Address, Image, and Nearby Attractions
Read more about creating fields here.
Taxonomies
…are ways to categorize your content types with pre-defined lists of choices:
- Menu items might have “Type” in which you can choose “Appetizer”, “Entrée”, or “Dessert”
- Books might have a list of “Genres”
- Movies might have a “Rating”
Read more about creating taxonomies here.
Connections
…are ways to relate content to each other. Some types of connections exist in WordPress, in limited ways:
- A post can be connected to a user by naming the user as the author.
- Media can be attached to posts or pages.
- Pages can be assigned “parent” pages.
Connections in Creator allow you to create your own connection types — direct relationships between any content. For example:
- Multiple Reviews connected to Movies
- Cars connected to Brands
- Locations connected to Events
- Articles connected to multiple Authors
Read more about creating connections here.
…And More
With Creator, you can use the four interconnected tools above to structure any kind of site you want.
Once you get to that point, Creator’s add-on plugins let you do more:
- Queries lets you display any content you specify, anywhere on your site.
- Templates lets you control how each piece of content appears.
- Submissions lets you add submission forms so that users can edit or submit new content.
- Reports lets you download your content in spreadsheet form.