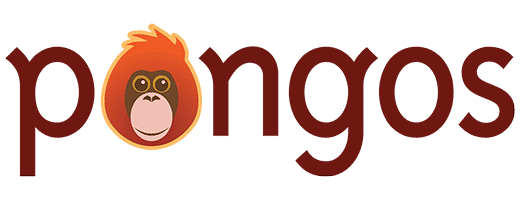Return to SmartSimian Creator
In a number of different scenarios in SmartSimian, when you select a content type from a dropdown, a box labeled “Narrow…” appears. This allows you to limit results to a more specific set of entries within that content type.
This option is available when you:
- Create a connection type: limit the posts that are available to be connected
- Create a Query: limit the results that will be returned
- Create a Report: limit what appears in the report
Some examples of what you can do with “Narrow”:
- Return all posts in a particular category
- Return all posts with a particular parent
- Return all posts with a specific field value
- Return five specific users of my choice
Begin by clicking the “Narrow…” button to display a table with additional options.
Parameters that allow you to narrow your results are called “Rules”. To add one, select a value from the “Select Rule” dropdown that appears. When you do, more options will appear pertaining to that rule to the right.
You can add multiple rules by clicking the “Add Rule” button at the bottom of the table, or delete existing rules by clicking the trash bin icon to the right of each rule.
Available rules for content types (click the link to jump to the section):
Available rules for users:
Status
This allows you to limit results to content that have certain statuses (such as “Published”, “Pending”, and “Draft”).
When you select this rule, a multi-select box labeled “Select Status” will appear. Click inside it to select one or more statuses.
Unless this is set, only “Published” content is returned by default.
Author
This allows you to limit results to content by specific authors, or content not by specific authors.
When you select this rule, a few options will appear:
- A dropdown with which you can toggle “Includes” (only return posts by the specified authors) or “Excludes” (return posts except ones by the specified authors).
- For Queries only: one of two radio buttons can be selected: “Current global post’s author” or “Specific user”. “Current global post’s author” is useful when this query is placed on a page that displays one singular post; each result will be content with the same author as that post. “Specific user” means that each result will have the author specified using the box underneath.
- A box labeled “Search by username or email”. Click inside and begin typing to search registered users. A list of users will appear. Select the user or users you wish. You can ignore this option if “Current global post’s author”, above, is selected.
Published Date
This allows you to limit results to content published at a specific time.
When you select this rule, a group of text boxes will appear labeled “Year”, “Month”, “Date”, “Hour”, and “Minute”. Enter numbers in these boxes to limit the date.
For example, to return only content from December 2001, enter “2001” in Year and “12” in Month. To return all content from 2015, enter “2015” in Year and leave the rest blank.
Parent
This allows you to limit results to content with a specific parent.
When you select this rule, the following options will appear:
- For Queries only: One of two radio buttons can be selected: “Current global post” or “Specific post”. “Current global post” is useful when this query is placed on a page that displays one singular post; each result will be a child of that post. “Specific post” means that each result will be a child of the post specified using the box underneath.
- “Search all posts”, when clicked on, will display a search box. Begin typing for the specific content you are looking for. A list of results will appear; select the post you want. Only content that his this chosen post as a parent will be returned. You can ignore this option if “Current global post”, above, is selected.
Custom Field
This allows you to limit results to content containing specific field values.
When you select this rule, a few options will appear:
- “Field Name” is a text box where you can enter the system name of the field you want to use.
- The dropdown underneath includes comparison operators such as “Equal To”, “Greater Than”, and “Less Than”.
- For Queries only: One of the two radio buttons can be selected: “Current global post’s field value” is useful when this query is placed on a page that displays one singular post; each potential result will be compared against the field value of that post. “Specific field value” means each potential result will be compared against the field value specified in the box underneath.
- “Field Value” is where you can specify the value of the field. Checkbox field values will be “1” if checked. You can ignore this option if “Current global post’s field value”, above, is selected.
Examples:
1. You have a series of articles. Each article has a field called “Featured” (system name: “featured”) in which you can check a box to mark the article as featured or not. You want to only return featured articles, so your selections would be:
- featured
- Equal To
- (queries only) Specific field value
- 1
2. You have a large directory of movies. Each movie has a field called “Running Time” (system name: “running_time”) which contains the length of the movie in minutes. You want to only return movies that are less than an hour and a half long, so your selections would be:
- running_time
- Less Than
- (queries only) Specific field value
- 90
Taxonomy
This allows you to limit results to content that has, or does not have, specific taxonomy terms.
When you select this rule, a “Select Taxonomy” dropdown menu will appear. Once a taxonomy is selected, a few more options will appear:
- A dropdown with options for”Includes any”, “Includes all”, and “Does not include”.
- For Queries only: Two radio buttons: “Current global post’s [taxonomy terms]” and “Specific [taxonomy terms]”. The “Current global post” option is useful when you plan on placing this query on a page that displays one singular post; each potential query result will be compared against the taxonomy terms of that post. The “Specific” option means each potential result is compared against the taxonomy term(s) selected in the box underneath.
- A “Select [taxonomy terms]” multi-select box that lists all the terms in the chosen taxonomy. You can ignore this option if the “Current global post” option, above, is selected.
Examples:
1. You want to return all posts in a specific category called “Exclusives”. Your selections would be:
- Category
- Includes any of…
- (queries only) Specific Category
- Exclusives
2. Your site has a number of Events, and each event is assigned a taxonomy called Event Type. You’re placing a query in the sidebar of all single Event pages, and you want all events with the current event’s Event Type to be displayed. Your selections would be:
- Event Type
- Includes any of…
- Current global post’s Event Type
Direct Connections
This allows you to limit results to content that is connected to other specific content.
When you select this rule, a “Select connection type” dropdown menu will appear. Once a connection type is selected, the following options will appear:
- For Queries only: Two radio buttons: “Current global post” and “Specific post”. “Current global post” is useful when you plan on placing this query on a page that displays one singular post; each potential query result will be connected to that post. “Specific post” means each potential result will be connected to the content specified in the box underneath.
- A “Search all posts” multi-select box that lists all the content in the appropriate content type. Click inside it to search by title and select one or more posts. You can ignore this option if the “Current global post” option, above, is selected.
Example:
1. You have one content type called “Recipes” and one content type called “Ingredients”. They’re connected to each other via a connection type called “Recipes/Ingredients”. You have an ingredient called “black beans” and you want to list all recipes with black beans in them, so your selections would be:
- Recipes/Ingredients
- (queries only) Specific post
- “black beans”
2. Same situation as above, except you want to list all ingredients a particular recipe has on that recipe’s public page with a query. Your selections would be:
- Recipes/Ingredients
- Current global post
Specific Items
This allows you to limit results to hand-picked content of your choice.
When you select this rule, a few options will appear:
- An “include”/”exclude” dropdown. That is, either only include certain content, or return all content except for what you exclude here.
- For Queries only: Two radio buttons: “Current global post” and “Specific posts”. “Current global post” is useful when you plan on placing this query on a page that displays one singular post; each potential query result will include or exclude that post. “Specific posts” means that only the content specified in the box underneath will be included or excluded.
- A “Search all posts” (or in the case of users, “Search by username or email”) multi-select box that lists all the relevant posts. Click inside it to search and select one or more posts. You can ignore this option if the “Current global post” option, above, is selected.
Examples:
1. You want to show three specific posts on your homepage with a query. Your selections will be:
- Includes
- Specific posts
- [Any three posts you choose]
2. You want to create a query that lists all the pages on your site except for the page the visitor is currently looking at. Your selections will be:
- Excludes
- Current global post
Role
This allows you to limit results to only users of a specific role.
When you select this rule, a “Select Role” dropdown will appear listing all of your site’s user roles. Select the desired role.
Search Phrase
This allows you to limit results to only users whose usernames, email addresses, or display names include a specific search term.
When you select this rule, a “Search terms” text box will appear. Enter the desired search term. For example, entering “dave” returns only users for whom “dave” appears somewhere on their user account.