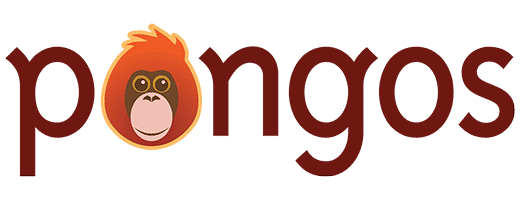Before you read this post, I want you to check your site’s current performance at GTmetrix.
Done? Good! Now, what kind of scores did you get? If you got A’s and B’s, you might not need to read the rest of this post, but if your scores weren’t so great, here are a few ways to fix your website.
Note: If you don’t have WordPress, you can still do many of the things listed, but the execution will be different.
1. Optimize Your Images
Optimizing your images can dramatically improve your site’s performance.
Do you upload images straight from your phone? When you use stock photos, do you just upload them without making any changes? If so, your images probably are not optimized.
Install the Compress JPEG & PNG images plugin from TinyPNG. It will automatically compress your images when you upload them. You’ll need to register your installation, which is free, but it limits you to 500 compressions per month. That should be fine if you are uploading a few images each month, but they have a Pro (paid) version if you need to upload more images. There are also other image optimization plugins out there, so if the TinyPNG plugin doesn’t suit your needs, look around to find another one.
Look at the before and after test screenshots from GTmetrix. The only change was using the aforementioned plugin to tweak compression on some images. As you can see, just optimizing the images took me from a failing grade to “above average.” Not bad!
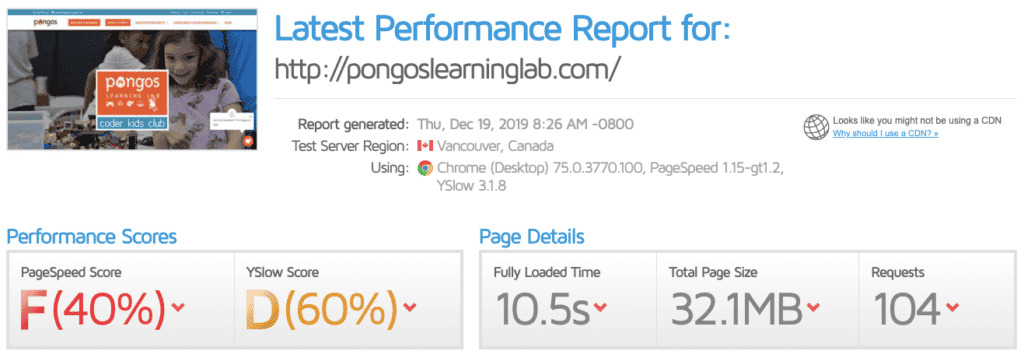
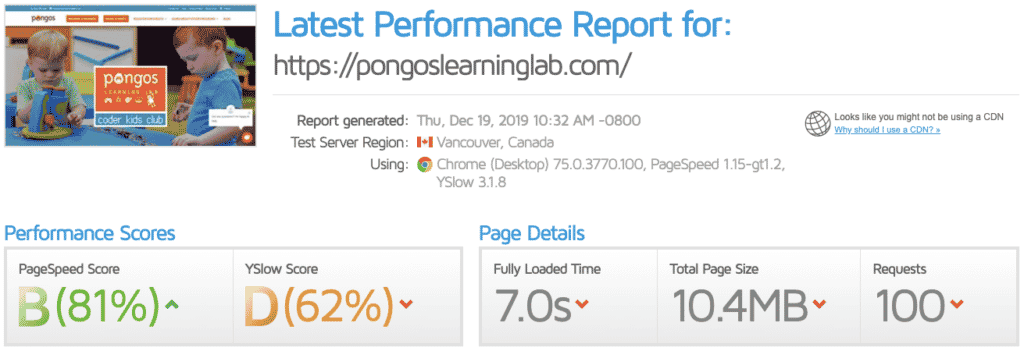
2. Optimize Your HTML, JavaScript, and CSS
If you’re using WordPress with a few plugins, there’s a good chance that you have a bunch of different JavaScript and CSS files loading into your pages. Those files are enqueued by the plugins, but sometimes they’re super small files, and having to load each one individually can slow down your site.
To fix this, I used the Autoptimize plugin. This plugin aggregates my JavaScript and CSS files. It also optimizes them, and the HTML output by WordPress, by “minifying,” or removing whitespace and other unnecessary stuff. You might need some tech help to configure this plugin without breaking your site, so contact us to schedule a consult for that. The screenshots below show the difference between the last test (optimized images) and how the site loads with Autoptimize installed and configured.
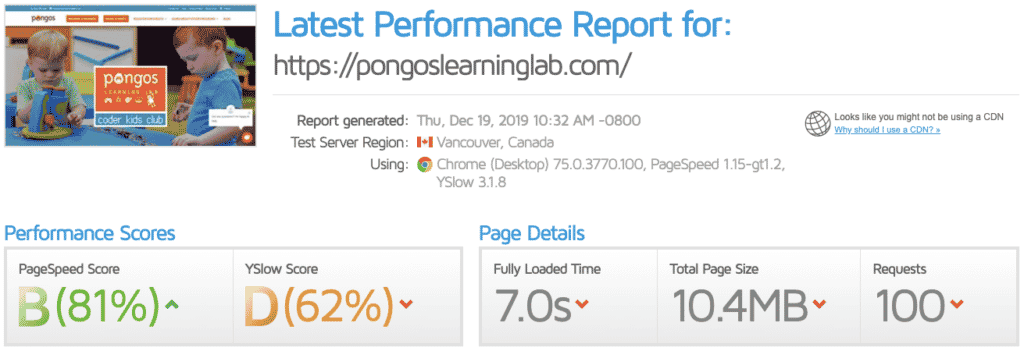
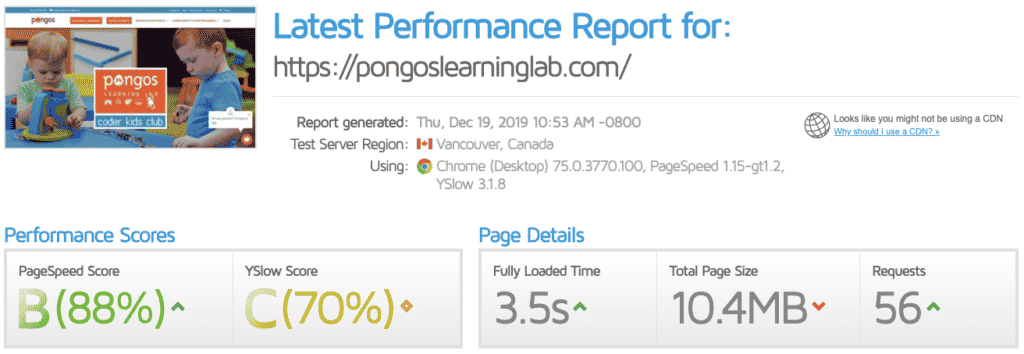
3. Use a CDN
A content delivery network, or CDN, is a service that puts copies of your files on various servers around the world. When someone goes to your website, the CDN will serve them the files from the server that’s closest to them, which should help to improve the performance of your website.
Adding a CDN requires more than just a plugin, so it’s not quite as easy as the other fixes we have explored so far in this post. You need to get a CDN account, and then you’ll need to integrate that with your website.
Some hosting providers include CDN. We use WP Engine, and our account comes with CDN support. So, in theory, I just had to go into my control panel to enable it, purge my cache, and then watch the page performance improve. Unfortunately we ran into a glitch, and it didn’t work automatically, but a quick chat with tech support got us up and running in no time. Check with your hosting provider about adding CDN to your site.
Adding the CDN didn’t improve my PageSpeed score, but did improve the YSlow score. I’ll take it! By the way, the increased page size is from adding a blog post and image, which both appear on the homepage, to the site.
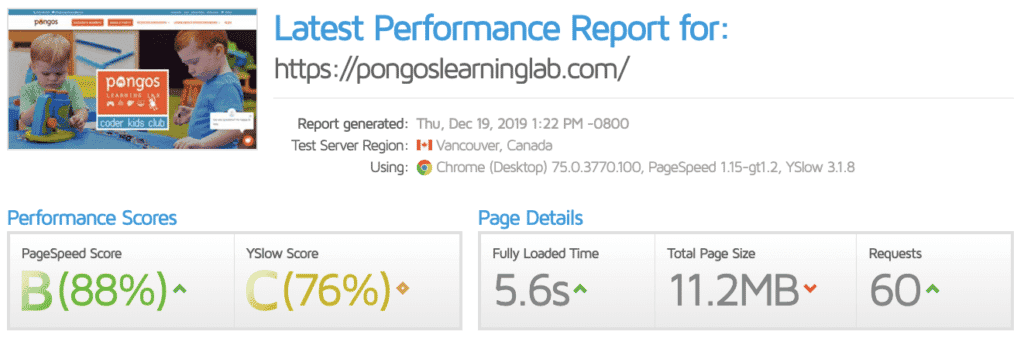
4. Enable Server Caching
WordPress can take some time to read the database and combine the content from that with the HTML, CSS, JavaScript, and images into a webpage. Caching pages on the server can help speed that up by creating static copies of each page. Those static copies are what users will see, so you’re not rendering content on the fly. Users who are logged in and need to get customized content won’t see the cached copies of the page, but rather they’ll be served uncached content.
I can’t show you the difference between cached and uncached versions of my test site because caching is turned on automatically for all users of my hosting provider, WP Engine. They really do make it easy!
If you’re not so lucky to get automatic caching with your web host, check into caching plugins. Here are a few good options:
5. Check Your Plugins
I noticed that my chat plugin was using a lot of different domains, which was effectively reducing both my PageSpeed and YSlow scores. I deactivated that plugin, and both of those scores jumped! Chat is a relatively important part of my website, so I did some digging, and found a replacement plugin that will work for my website, without adversely affecting my scores. This item might be difficult to do if you’re not a developer, so if you need help with it, contact us to set up a consultation.
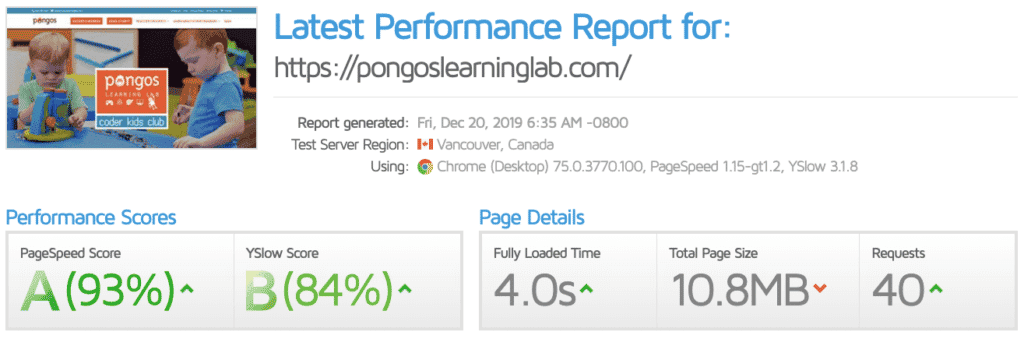
What’s Next?
I hope these tips can make a difference in the performance of your WordPress website. If you’re having any trouble implementing these changes, contact us to schedule a consultation.
One more thing: performance is only one factor that determines the success of your website! There are other elements such as SEO and usability, that can dramatically increase your conversions. Use the widget below to get a free audit of your site, which you can use to make other improvements.