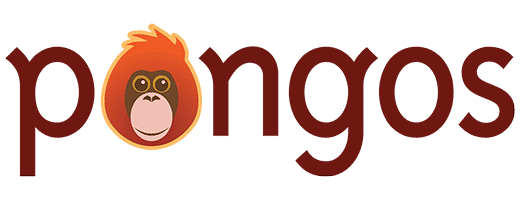Return to Fields
The “Add New Field Group” and “Edit Field Group” screens consist of a large form with all the settings you need to create a field group, or edit an existing field group, respectively.
The Add New screen can be reached in one of two ways:
- In the top toolbar, go to Create > Field Group
- Go to Creator > Fields, then click “Add New”
The Edit screen can be reached by going to Creator > Fields, and then clicking on the name of the field group you wish to edit.
(Click a link below to jump to that section)
- Creating field groups
- Labeling field groups
- Assigning fields to content types
- Arranging fields
- Adding new fields
- Field labels
- Field types
- Default Options
- Deleting fields
- Additional Field Settings
Settings
Labeling field groups
The label for the field groups will display so you want to enter label text that describes the type of information you are entering about your content type.
Assigning fields to content types
Clicking inside the Add fields to: input area will cause a dropdown list of content types (including built-in types) to be displayed. Typing in the box will automatically narrow the list based on the entered text. You can attach any field group you create to multiple content types.
Arranging fields
Fields can be moved up and down by clicking the split-arrow icon in the sort column.
Adding new fields
Add a new field by clicking the Add Field button at the bottom of the fields list.
Field labels
These are the descriptive names that are displayed next to the input field on the forms for the content type. The system name for each field will be based on this name unless you modify it in the form.
Field types
There are many different field types available.
Text
Text fields are the normal single-line input fields generally used for very small amounts of text. You can use the data type dropdown to tell SmartSimian more about how this field will be used.
Basic Text
Email Address
URL
Physical Address
Phone Number
This is what the default placeholder text looks like if you leave it blank. The phone number can be entered in any format. You can change the placeholder text to reflect the format you prefer.
Dollar Amount
Integer
The text input data type Integer allows you to set a Minimum #, Maximum #, and an Interval to be used by html5 capable browsers. The minimum number is the lowest number allowed in the form field and the maximum # is the highest number allowed in the form. Interval is how many numbers it should skip as it counts up or down. For example counting from Minimum # of 2 to a Maximum # of 10 in Intervals of 2 would be: 2, 4, 6, 8, 10. Because this is only automatic for some html5 browsers, you should print the instructions in the Enter additional notes or instructions here box under the System Name field.
Decimal
The text input data type Decimal allows you to set a Minimum #, Maximum #, and an Interval to be used by html5 capable browsers. The minimum number is the lowest number allowed in the form field and the maximum # is the highest number allowed in the form. Interval is how many numbers it should skip as it counts up or down. For example counting from Minimum # of 1 to a Maximum # of 5 in Intervals of 0.5 would be: 1, 1.5, 2, 2.5, 3, 3.5, 4, 4.5, 5. Because this is only automatic for some html5 browsers, you should print the instructions in the Enter additional notes or instructions here box under the System Name field.
Text boxes
Text boxes are the multi-line input fields generally used for full sentences, paragraphs or even multiple paragraphs. They are available in both basic text and rich text formats. The rich text box makes available the standard WYSIWYG editor used in the built-in pages and posts. You can specify how many rows are displayed in each of these text boxes.
True/False fields
True/False fields are used when you need to enter information where there are only be two choices and only one can be valid at a time like: true or false, on or off, 0 or 1, yes or no, etc. These can be displayed as a checkbox, radio button, or dropdown menu.
Here we display examples of the “Watched?” input using each of the three true/false options.
Links
Links create a field that allows you enter any type of hyperlink url type (https://, mailto:, ssh://, etc) you’d like to use and also the label text for that link.
File Uploader
File Uploader fields creates an option for uploading a file attachment to a content type entry. On each file uploader field you can set the maximum number of files that can be uploaded, the maximum file size in MB, and specify the allowed file extensions.
Date/Time
Date/Time fields allow you to easily input date and time information into your content type using a date picker and/or time slider. You can choose options of just date, just time, or date & time together.
Taxonomy
Taxonomy fields display the available taxonomy terms in a dropdown menu, checklist, or as radio buttons. This allows you to quickly assign a term, or terms, easily to a content type entry when it is created or edited.
You can even create a new taxonomy with some initial terms from the taxonomy field options.
Connection
Connection fields allow you to create connections from content to content or even content to users.
Instructions
Instruction fields are for situations where you may need to put some more detailed instructions on the page between fields.
Default options
System name, also referred to as the slug, is the lowercase “URL friendly” version of the name of the field group. You can choose an alternate system name if you like, but it cannot be modified again once the new field group has been saved.
Notes/instructions are available to each field type so that you can give additional information or instructions about each specific field to help guide a user in filling out your form.
Deleting fields
Fields can be deleted by clicking the trashcan icon in the Delete column.
Additional field settings
Location allows you to specify where you’d like this field group to display when a user is editing the content entry in the backend. You can choose between the displaying it in the center content area (Default) or displaying it in the right sidebar.
Importance lets you push a field group towards the top (high), bottom (low), or middle of the displayed field group in the content type entry editor.