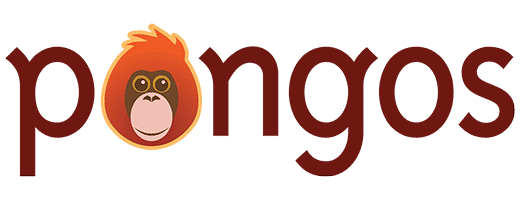Return to Content Types
The “Add New Content Type” and “Edit Content Type” screens consist of a large form with all the settings you need to create a content type or edit an existing content type, respectively.
The Add New screen can be reached in one of two ways:
- In the top toolbar, go to Create > Content Type
- Go to Creator > Content, then click “Add New”
The Edit screen can be reached by going to Creator > Content, and then clicking on the name of the content type you wish to edit.
Settings
Name
You want to choose a name that clearly represents the type of content you’d like to display. The singular and plural names will be used to display the name anywhere in the dashboard that you see this content type.
Features
Features displays a list of available features you can turn on for this content type.
Title field activates the default title field for each entry. Unchecking this enables you to choose from a dropdown menu any alternate field you would like to use for the title. This dropdown includes options from both default WordPress fields as well as any fields that have been created for that content type.
Content box activates the default text editor for each entry as seen in pages and posts.
Author activates the dropdown author selection field on the content type. You can use this to set the author to an existing user account for each entry.
Excerpt box activates the default excerpt box field for each entry so you can add a short summary of the entry to be displayed in certain areas of your theme.
Comments activates commenting and trackback controls for the content type. When checked, you can enable or disable comments and trackbacks for each individual entry within your content.
Featured image activates Post Thumbnails for the content type, which gives you the ability to set a default image to represent each individual content entry.
Revisions activates the ability to track changes to each individual entry using the WordPress revision tracker and restore to a previous version if needed. Revisions only tracks changes made to the title and content area, not any custom fields you’ve created.
Sub-pages and ordering activates the “Attributes” box that Pages have. This box gives you the ability to have a parent-child relationship between entries, and add a numerical value to an entry for ordering.
The order number you set controls how the entries are ordered in the dashboard as well as in any basic list of entries shown publicly.
Visibility
Show in dashboard, when checked, will add a link to your content type to the WordPress admin menu area. Once checked, you will see an icon and a button labeled Change. Clicking the Change button will present you with a list of available icons. Click on the icon you feel best represents your content type to select it.
Generate a public page for each entry does just that — when checked, every single entry in this content type will be automatically given an individual public page.
By default, these pages will appear at yoursite.com/content-type-name/sample-entry. However, when checked, you will have the option of customizing that URL.
If this box is checked, the following two options appear:
Generate an archive page that links to all entries creates a public archive page (much like a category archive page or an author archive page) that lists all entries in this post type and links to their individual pages.
By default, the archive page will appear at yoursite.com/content-type-name. However, when checked, you will have the option of customizing that URL.
Allow entries to appear in the general site search concerns the basic text search that WordPress uses. I t appears in the Search widget, and depending on the theme may also appear in the header or footer.
Normally, searching in this box will return only posts and pages. By checking this box, entries for this content type will also appear in the search results, with links to their individual pages.
Sidebar
To the right of the main content type options, the following additional options appear:
Description
The description is only displayed within the WordPress admin areas. It is an optional field, but can be helpful if you have multiple content types that use very similar names or even just for leaving a note for yourself, other developers, or even the client about the purpose of that content type.
System names
The system name, also referred to as the slug, is the lowercase “URL friendly” version of the name of the content type. For example, the system name of a content type named Slide might be slide, DVD might be dvd, or Banner Ad might be banner_ad. You can choose an alternate system name if you like, but it cannot be modified again once the new content type has been saved.
Delete/Save
Click the small red “Delete” link to delete the current content type, or the large blue “Save” button to save or update the content type.
Note: there is no “trash” for deleted content types. When you click delete, you will be asked if you are sure. Immediately after deleting, there will be a link to undo the deletion. After these two chances, however, the content type will be deleted permanently.